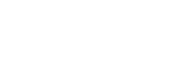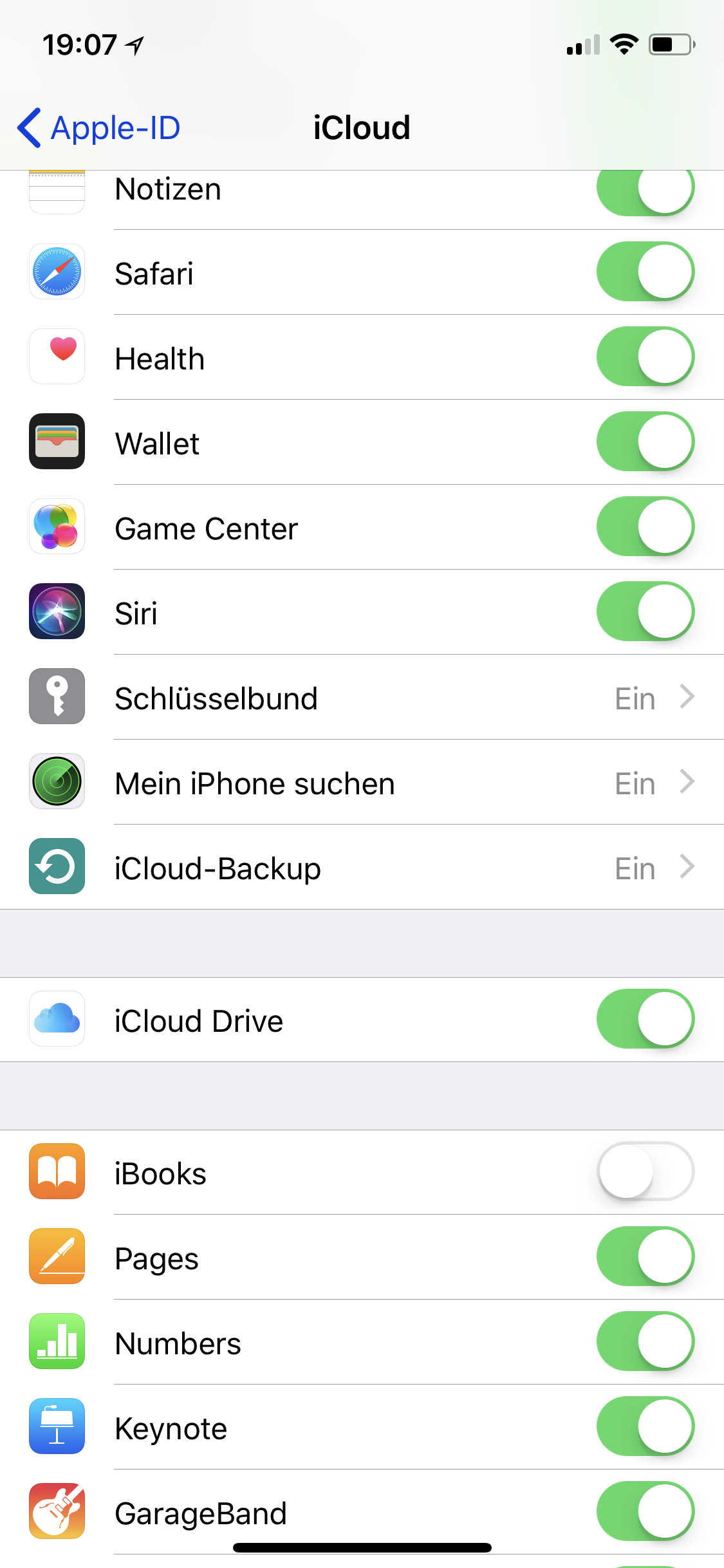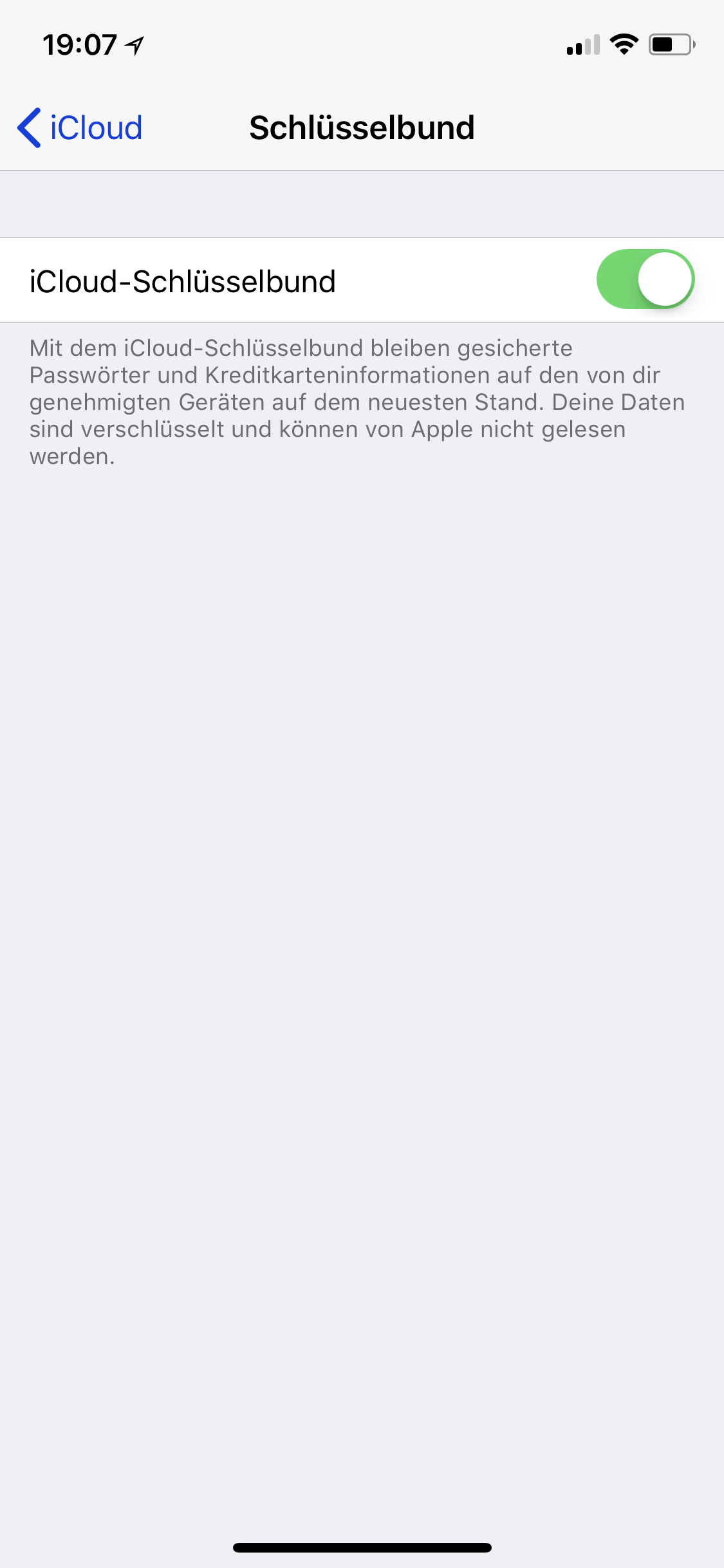Das leidige Thema kennt wohl jeder: Sich zahlreiche Passwörter merken zu müssen, ist ganz schön lästig. Die meisten Menschen greifen deshalb oft aus Bequemlichkeit für all ihre Accounts auf ein einziges Passwort zurück oder überlegen sich die einfachsten Kombinationen. Das zeigt auch eine aktuellste Statistik über die schlechtesten Passwörter. Doch sensible Daten wie Kreditkarten-Nummern, Online-Banking und der Amazon-Account wollen gut geschützt sein. Im schlimmsten Fall lassen sich die Passwörter und Daten nämlich sehr einfach ermitteln und Kriminelle treiben ihre Opfer nicht selten in den finanziellen Ruin. Apple bietet mit dem iCloud Schlüsselbund eine gute Lösung, alle sensiblen Daten und unterschiedliche Kennwörter zu sichern und bequem geräteübergreifend darauf zuzugreifen. Wir zeigen Dir, wie der iCloud Schlüsselbund funktioniert und welcher Passwort-Manager auch iOS-übergreifend gut funktioniert.
iCloud Schlüsselbund einrichten
Der iCloud Schlüsselbund sichert neben Safari-Benutzernamen und Passwörtern auch Kreditkartendaten und WLAN-Netzwerkdaten. Auch Accountdaten für soziale Netzwerke wie Facebook, Twitter oder LinkedIn hält der iCloud Schlüsselbund auf dem neuesten Stand. Die geräteübergreifenden Apple-Dienste wie Mail, Kontakte, Kalender und Nachrichten werden von Apples Passwort-Manager ebenfalls verwaltet – insofern sie auf einem Apple-Gerät genutzt werden. Der iCloud Schlüsselbund funktioniert zwar auch lokal und ohne Anbindung in die Cloud. Über ein Android-Handy oder Windows-Computer kann man auf den iCloud Schlüsselbund jedoch nicht zugreifen.
Wenn Du also mit Deinem Apple-Gerät den iCloud Schlüsselbund nutzen willst, musst Du unter iOS mindestens die Version 7.0.3 beziehungsweise unter macOS mindestens OS X Mavericks 10.9. installiert haben. Ältere Versionen von Apples Betriebssystemen unterstützen iCloud Schlüsselbund nicht. So gelangst Du zur Einrichtung von iCloud Schlüsselbund:
Unter iOS auf dem iPhone, iPod Touch oder iPad
- Ab iOS 10.3: Unter „Einstellungen“ tippst Du auf Deinen Apple-ID-Namen
- iOS 10.2 und älter: Wähle unter „Einstellungen“ den Reiter „iCloud“ aus
- Neben „Schlüsselbund“ musst Du den virtuellen Button aktivieren
- Gib Dein Passwort für die Apple-ID ein und folge den Anweisungen
Unter macOS ab OS X Maverick 10.9
- Öffne die Systemeinstellungen auf Deinem Mac
- Wähle „Schlüsselbund“ aus
- Gib Dein Passwort für Deinen Mac / die Apple ID ein
Innerhalb der iCloud Schlüsselbund-Einrichtung musst Du zu Beginn einen vierstelligen Code sowie deine Handynummer angeben. Du erhältst daraufhin eine SMS mit einem Bestätigungscode und erst nach Eingabe des Codes kannst Du Deine Safari- und Kreditkarten-Daten in iCloud Schlüsselbund sichern. Möchtest Du den iCloud Schlüsselbund nun auf einem weiteren Apple-Gerät nutzen, gehst Du wie oben beschrieben vor. Du erhältst daraufhin auf einem Deiner anderen iCloud-Gerät eine Anfrage, ob das neue Gerät auf den Schlüsselbund zugreifen darf. Du bestätigst, indem Du das Passwort Deiner Apple-ID eingibst. Nun werden Deine Account-Daten der beiden Geräte synchronisiert und zusammengelegt.
Sobald Du nun in Safari, oder seit iOS 11 auch in Drittanbieter-Anwendungen, einen neuen Account anlegst, erscheint auf Deinem Gerät eine Pop-Up-Mitteilung. Du kannst hier einstellen, ob die neuen Account-Infos samt Passwort innerhalb des iCloud Schlüsselbunds gesichert und somit auf all Deinen Schlüsselbund-Geräten synchronisiert werden sollen.
iCloud Schlüsselbund nur lokal ohne Cloud nutzen
Wenn Du nur ein Apple-Gerät besitzt oder Deine Account- und Kreditkartendaten nicht mit Deinen anderen Geräten synchronisieren möchtest, kannst Du auch auf iCloud verzichten. Dafür musst Du beim Einrichten den Punkt überspringen, einen iCloud-Code einzurichten. Dann werden Deine Account-Daten nur auf dem entsprechenden Gerät für künftige Passwortabfragen hinterlegt. Gut für Datenschützer: Die Accountdaten werden außerdem erst gar nicht auf Apples iCloud-Severn gesichert, sondern befinden sich ausschließlich auf dem Gerät. Aber wie sicher ist das Speichern von Passwörtern und sensiblen Daten innerhalb der iCloud eigentlich?
Die Vergangenheit hat gezeigt, dass jedes System zu knacken ist. Auch Apple kann davon ein Lied singen. Jüngst wurde überraschenderweise ein als nicht knackbar geltender Core-Code aus Apples iOS-Betriebssystem gehackt. Deshalb sind etwaige Sicherheitsbelehrungen bezüglich iCloud und auch anderen Diensten immer mit Vorsicht zu genießen. Apple schützt verschlüsselt Deine Daten, die sich innerhalb der iCloud befinden. Deine Accountdaten werden ebenfalls verschlüsselt gesichert. Apple selbst schreibt zum Thema Datensicherheit der iCloud auf seiner Webseite: „Der iCloud-Schlüsselbund ist auf all Ihren Geräten sowohl während der Übertragung als auch in der Cloud durch Standard-Verschlüsselungsmethoden geschützt.“ Apple verwendet somit für die Datenverschlüsselung eine Ende-zu-Ende-Verschlüsselung.
Alternative 1Password
Der Nachteil an Apples iCloud Schlüsselbund ist wohl, dass Apple Deine Accountdaten nur innerhalb der Apple-Infrastruktur sichert. Wenn Du Apples Passwort-Manager auf einem Android-Smartphone oder Windows-Computer nutzen willst, schaust Du in die Röhre.
Abhilfe schaffen hier Passwort-Manager von Drittanbietern. 1Password bietet Dir beispielsweise die Möglichkeit, sensible Account-Daten auf all Deinen Geräten zu synchronisieren. Apps stehen für iOS, Android, macOS sowie Windows zur Verfügung. Beim Erstellen von 1Password musst Du einmalig ein sogenanntes Master-Passwort festlegen.
Mit dem Passwort, das sehr stark sein sollte, kannst Du auf all Deine im Passwort-Manager gesicherten Daten zugreifen. Auch 1Password verschlüsselt Deine Daten via Ende-zu-Ende. Doch anders als Apples iCloud Schlüsselbund musst Du für 1Password in die Tasche greifen: Knapp 3 Euro pro Monat kostet der Passwort-Manager im Abo. Dafür kannst Du die Anwendung auf all Deinen Geräten nutzen und hast Deine Account-Daten immer und sicher parat.
Doch egal, welchen Passwort-Manager Du für Deine Geräte nutzt – es lohnt sich immer, die Daten in einem Buch aufzuschreiben und wegzuschließen. Am besten auf echtem Papier und nicht innerhalb Deiner Notizen-App.